Как пользоваться калькулятором Optima-Cut
Калькулятор Optima-Cut — это макрос для CorelDRAW, который позволяет мгновенно рассчитать стоимость лазерной резки, гравировки, гибки и загрузить макет в клиентский аккаунт. Всё — без переключения между окнами.
Справка по калькулятору
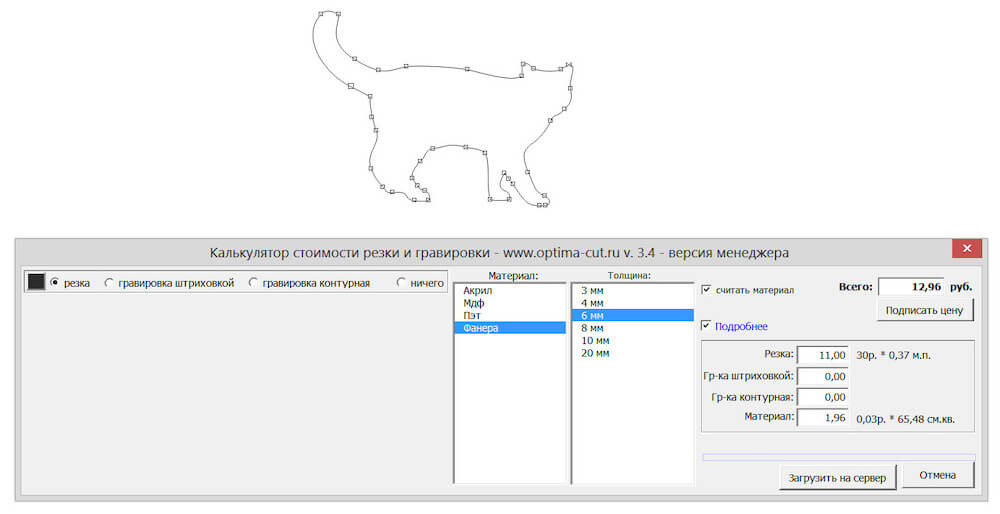
Пошаговая инструкция по расчёту
- Откройте векторный макет в CorelDRAW.
-
Запустите калькулятор:
- Кнопкой на панели инструментов
- Или через меню: Tools → Macros → Run Macro
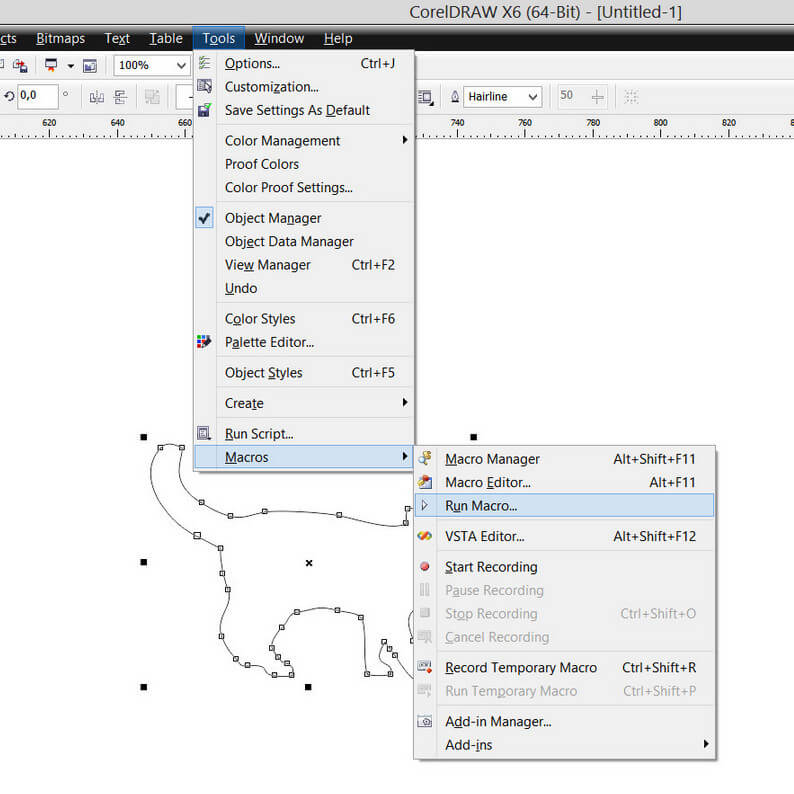
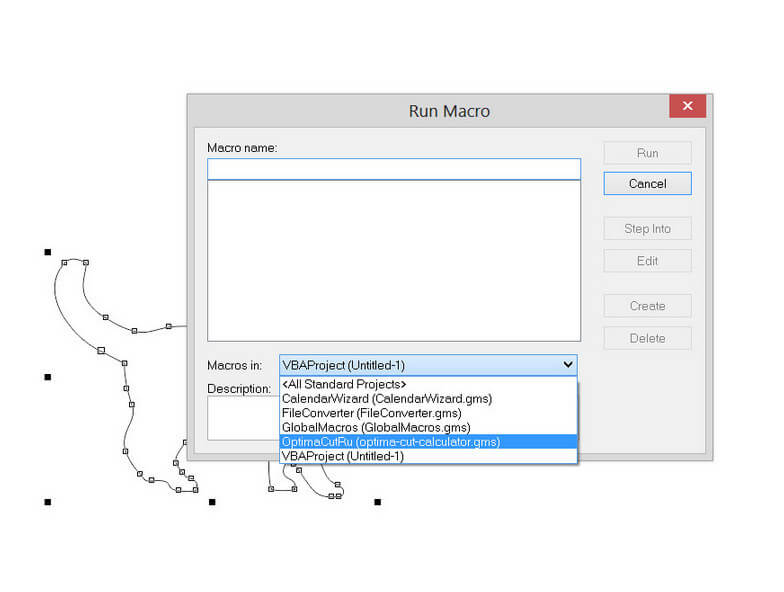
- Выделите весь объект, который нужно рассчитать.
- В калькуляторе назначьте каждому цвету контура вид обработки:
- Чёрный → «Резка»
- Красный → «Гравировка контурная»
- Синий → «Гравировка штриховкой»
- Зелёный → «Гибка»
- Выберите материал и толщину.
-
Итоговая стоимость отобразится в поле «Всего».
Менеджер может вручную изменить итоговую цену — клиент этого сделать не сможет.
- Нажмите «Подробнее», чтобы увидеть стоимость по операциям.
-
Чтобы загрузить макет в систему:
- Нажмите «Загрузить на сервер»
- Укажите ID клиента (виден в разделах «Пользователи», «Проекты», «Заявки»)
- Нажмите «Ок»
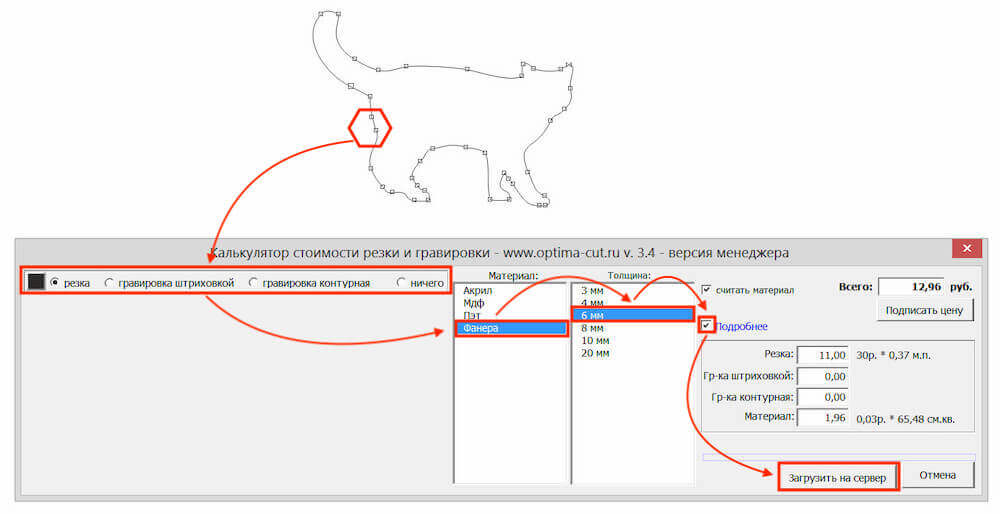
Особенности расчёта гравировки штриховкой
Если в макете есть вложенные контуры (например, буквы «О», «8»), автоматический расчёт удвоит площадь.
Чтобы избежать ошибки:
- Исходным контурам гравировки установите вид обработки «Ничего».
- Нарисуйте поверх зоны гравировки отдельный прямоугольник, равный по площади.
- Назначьте ему цвет и вид обработки «Гравировка штриховкой».
Расчёт гибки (начиная с версии 3.5)
Гибка считается по количеству объектов заданного цвета:
- Цена за гиб — 100 руб.
- На макете — 3 красных линии
- Итого: +300 руб. к стоимости заказа
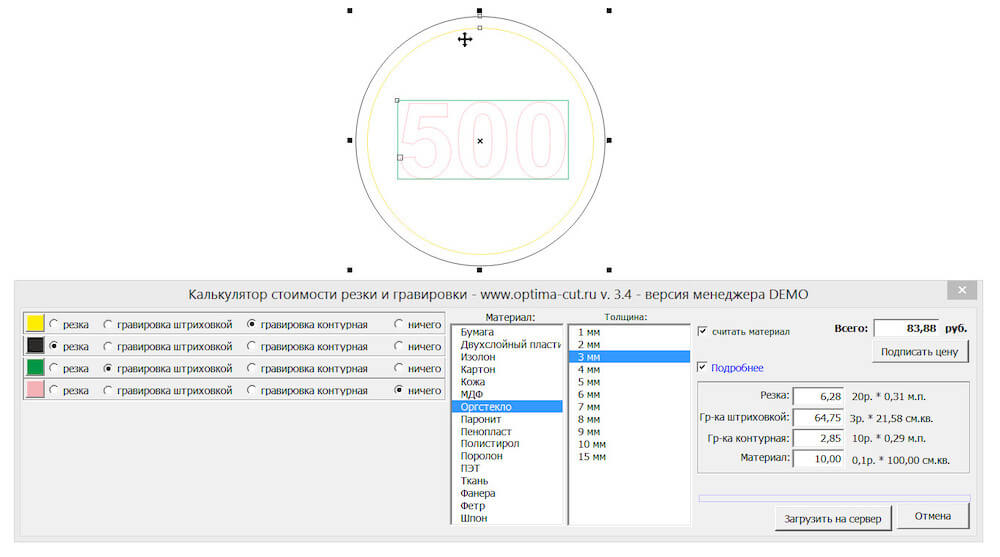
Важно! Калькулятор учитывает цвет контура, а не заливку. Сделайте заливку прозрачной, а контуры — цветными.
Подписать цену на макете
Нажмите кнопку «Подписать цену» — и стоимость автоматически появится под изделием. Удобно для отправки файла клиенту в формате .CDR.
Ограничение на количество расчётов
Администратор может установить лимит на количество расчётов без оформления заказа (в разделе «Настройки»). Это защищает от нецелевого использования. Чтобы отключить — оставьте значение **0**.