Как пользоваться калькулятором
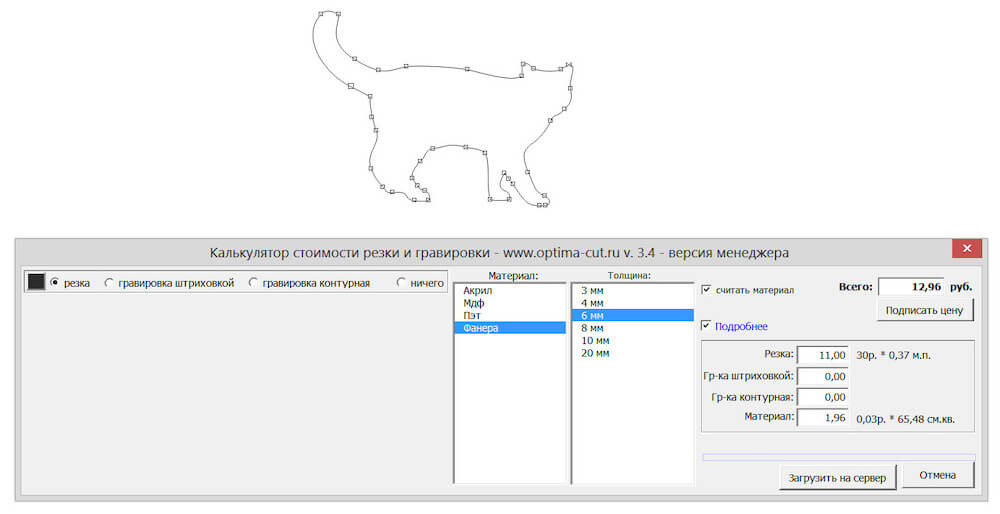
В калькуляторе производятся расчеты стоимости изготовления изделия, а также загрузка макета и изображения предварительного просмотра в аккаунт клиента.
Как пользоваться калькулятором
Чтобы узнать конечную стоимость изделия, вам нужно:
- Открыть векторный рисунок в CorelDraw
- Запустить калькулятор
- Кнопка на панель
- Запустить макрос
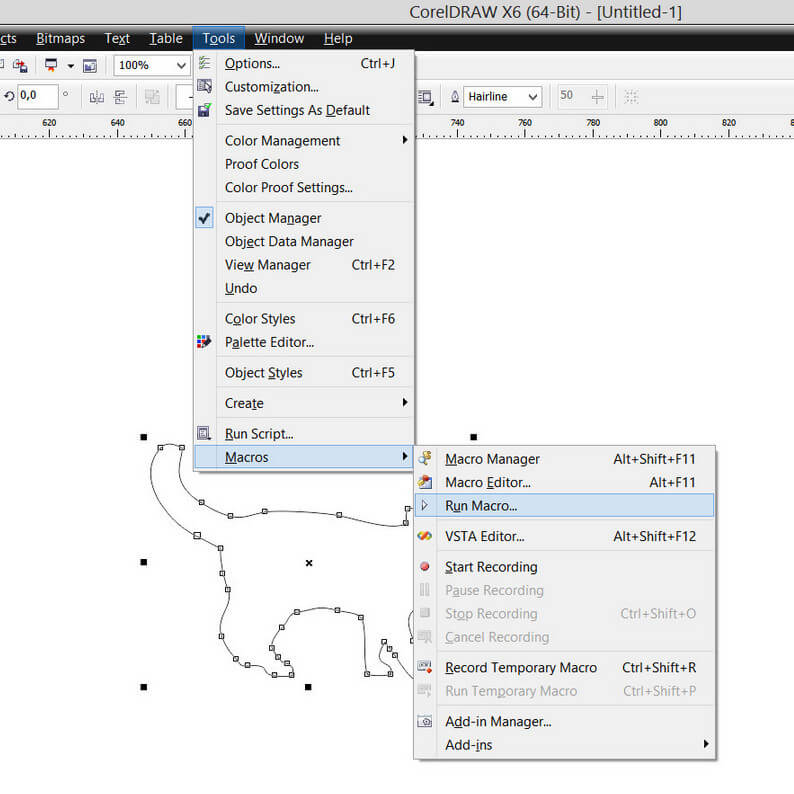
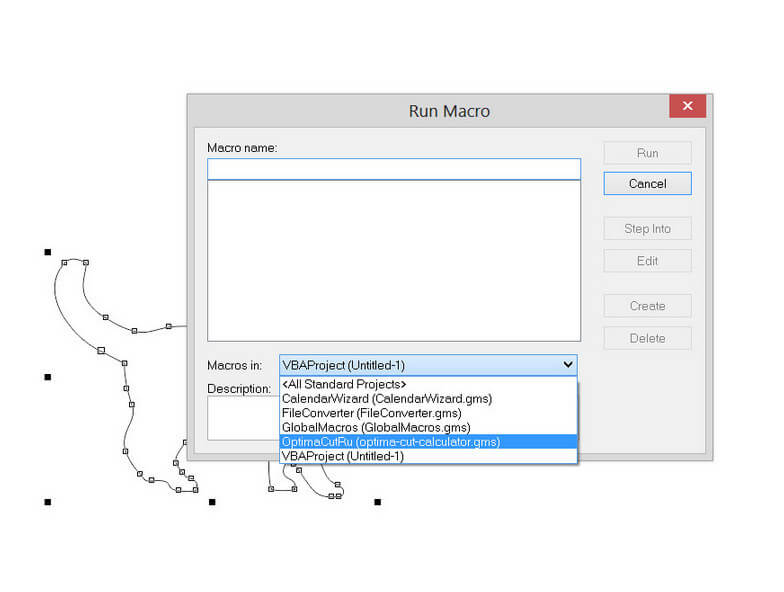
- Выделить тот объект, стоимость которого вы хотите рассчитать;
- В калькуляторе выбрать вид обработки для каждого конкретного цвета (операции);
- Выбрать материал;
- Выбрать толщину;Стоимость будет указана в поле «Всего». Если вы захотите изменить конечную стоимость замените ее в поле "Всего" (доступно только в менеджеру калькуляторе, клиент компании не сможет откорректировать стоимость);
- Вы можете рассчитать отдельную стоимость каждого вида работ (резка или гравировка), нажав на кнопку «Подробнее»;
- Чтобы загрузить макет в аккаунт клиента, вам нужно нажать на кнопку «Загрузить на сервер», после чего указать его идентификационный номер (id, который можно найти в разделе «Пользователи», проекте, заявке, где упоминается этот клиент рядом с его именем) и подтвердить, нажав «Ок».
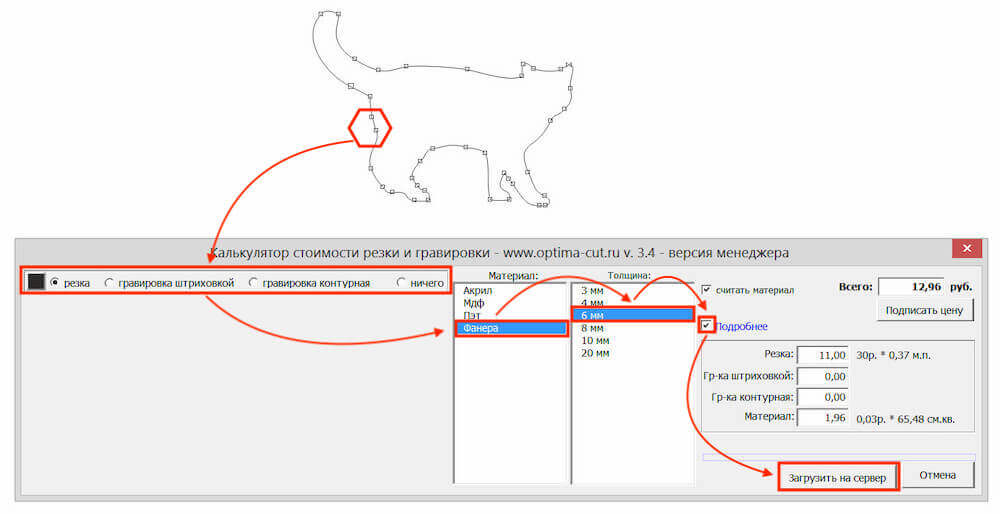
Таким способом, макет и все сведения о стоимости и длине реза и других параметрах загрузится непосредственно в систему, и вы сможете создать персональный проект на имя клиента с этим макетом.
В калькуляторе лазерной резки есть еще несколько приятных возможностей, которые вам обязательно пригодятся. Например, вы можете подписать цену непосредственно под изделием (если в каких-то случаях вам нужно отослать информацию о цене самому клиенту или сохранить файл в формате .cdr).
Для этого всего лишь нужно нажать на кнопку «Подписать цену».
Теперь перейдем непосредственно к технологии расчета стоимости изделия калькулятором резки
Здесь все достаточно просто, надо только лишь выделить мышкой при запущенном калькуляторе ваш макет в кривых и каждому цвету указать свой вид обработки.
Если нужно резать по линии, то этому цвету ставим вид обработки "резка", если гравировать контуром, то ставим вид обработки "гравировка контурная".
Исключение составляет такой вид обработки как "гравировка штриховкой", его не рекомендуется считать по вашему макету, т.к. если в вашем случае есть наложение объектов один на другой, скажем, три круга разного диаметра каждый находится в бОльшем, то программа при расчете гравировки посчитает площадь всех трех кругов, хотя нам нужно посчитать площадь только большего.
Чтобы корректно рассчитать стоимость гравировки используем такой прием, как показано на изображении - объекту с цветом гравировки штриховкой ставим вид обработки "ничего", рисуем аналогичный по площади требуемой гравировки прямоугольник произвольного цвета и задаем ему вид обработки "гравировка штриховкой". Все! Изделие посчитано, можно загружать на сервере и создавать на его основе задание операторам на исполнение.
Начиная с версии калькулятора 3.5 в макросе появилась возможность считать гибку. Гибка считается по количеству гибов, т.е. по количеству элементов нужного цвета находящихся в выделении. Пример, если стоимость гиба в программе у вас указана 100 руб./шт., на макете гибка обозначена красными цветом и красных объектов в выделении будет 3 шт., калькулятор сочтет это за три гиба и прибавит к стоимости изделия 300 руб.
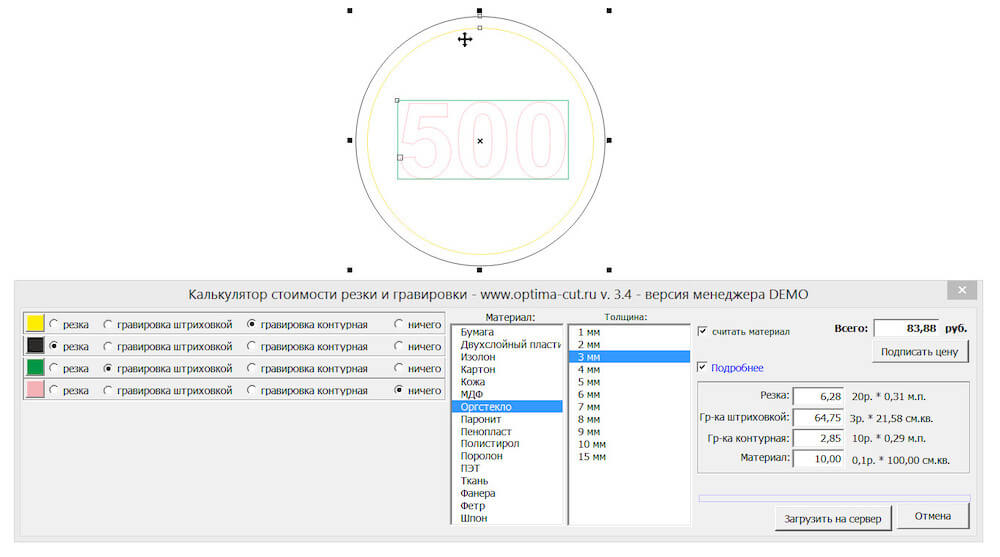
Обучающее видео по работе с калькулятором
Бесплатная регистрация
Важное дополнение: калькулятору важны цвета контуров объектов, а не цвета заливок. Поэтому делайте заливку прозрачной, а контуры цветными.
Каждому цвету контура задается свой вид обработки - резка, гравировка контурная, гравировка штриховкой и гибка. Во время расчета цвета линий могут быть абсолютно любыми.
В макросе действует ограничение на количество запусков, произведенных без оформления заказа. Этот лимит можно посмотреть и изменить в настройках администратора. Нужно это для того, чтобы калькулятором могли пользоваться только ваши действующие клиенты. Если не хотите вносить это ограничение, просто оставьте это поле нулевым в разделе «Настройки».Начать использовать прямо сейчас
Справка